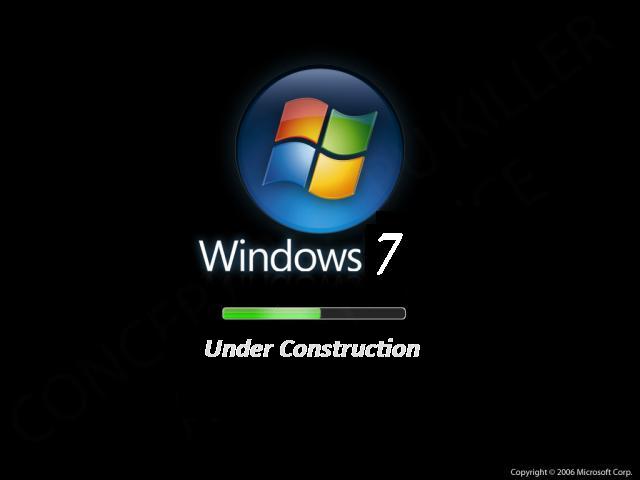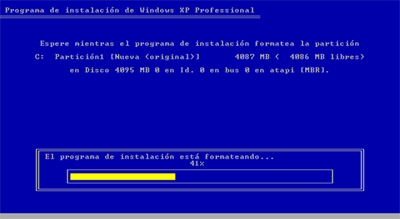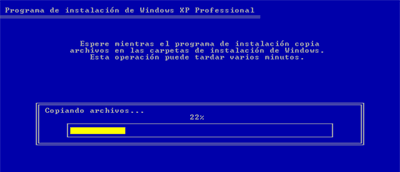La opción con más posibilidades de éxito es acudir a alguna de las empresas especializadas en la recuperación de datos, puesto que cuentan con experiencia, repuestos, herramientas e instalaciones especializadas. En la mayoría de los casos, recuperarán los datos del disco duro sin problemas. Sólo en caso de accidentes catastróficos, como un incendio que haya fundido los platos con el material magnético, una empresa de recuperación de datos no será capaz de recuperar la información del disco duro.
Pida presupuesto en varias empresas, y consulte sus servicios gratuítos.
Si no tiene presupuesto para encargar la reparación del disco duro a una empresa, siga la guía para recuperar un disco duro que le presentamos, elaborada con las experiencias de cientos de técnicos en hardware:
Paso 1: Determine si es un problema electrónico o mecánico
El disco duro tiene dos módulos diferenciados:
1.- El módulo electrónico, que contiene toda la circuitería de control del disco
2.- El módulo mecánico, que está encerrado en una carcasa metálica y contiene los platos con el material magnético y los cabezales de lectura/escritura del disco duro.
Determine si la avería está en el módulo electrónico o en el mecánico.
Para ello, compruebe si el disco duro gira cuando arranca el PC. Suelte el disco duro de sus anclajes al ordenador, para tenerlo accesible, pero manténgalo conectado. Encienda el ordenador. Si el disco gira, lo notará al tocarlo, por la vibración y también escuchará el ruído del motor:
1.- Si el disco duro gira normalmente, sin ruídos extraños, pero no es reconocido por el ordenador. Posible problema de electrónica.
2.- Si el disco duro no gira. Posible problema mecánico.
3.- Si el disco duro hace un ruído extraño. Problema mecánico con toda seguridad.

Recuperar un disco duro con problemas de electrónica
La única solución en este caso es conseguir un segundo disco duro, idéntico al averiado, y sustituir la parte electrónica del disco averiado por la del segundo disco.
Lo difícil en este caso es conseguir un disco duro idéntico al averiado, porque separar la parte eléctrónica de la mecánica para hacer la sustitución es una tarea relativamente sencilla.
Si no puede encontrar un repuesto para la parte electrónica del disco duro, acuda a una empresa especialista en recuperación de datos, porque cuentan con infinidad de repuestos, originales o compatibles, para la mayoría de los discos del mercado. Pida presupuesto gratuito en varias de estas empresas.
Como último recurso, pruebe el método de la congelación que describimos más abajo, quizá pueda "resucitar" algún componente electrónico defectuoso.
Recuperar un disco duro con problemas mecánicos
Solución 1: congelar el disco duro
La solución con más posibilidades de éxito es, lo crea o no, congelar el disco duro. ¡No es ninguna broma!
Entre los problemas mecánicos más frecuentes se encuentran las deformaciones de los platos por sobrecalentamiento. El plato deformado es incapaz de girar, o lo hace con dificultad, y provoca el mal funcionamiento del disco duro.
Al congelar el disco duro, el elemento deformado recupera, temporalmente, su forma. El tiempo justo para volcar los datos sobre otro disco duro.
Para aplicar esta "técnica" correctamente, siga estos pasos:
1.- Envuelva el disco duro averiado en una bolsa de plástico, para que la humedad no le afecte, y meta el disco duro en un congelador durante, al menos, 4 horas.
2.- Prepare un segundo disco duro para recoger la información del disco duro averiado.
3.- Transcurridas las 4 horas, saque el disco duro del congelador. No retire la bolsa para evitar que la condensación afecte a la parte electrónica. Saque únicamente los cables y conecte el disco duro, sin atornillarlo para no perder tiempo.
4.- Si ha tenido suerte, y el disco duro averiado arranca, copie los datos esenciales sobre el segundo disco duro.
5.- Si el disco duro averiado falla antes de haber rescatado todos los datos, pruebe a congelarlo de nuevo.
Nota: A diferencia de lo que se recomienda en numerosos foros de Internet como posible solución, la condensación y la humedad agravarían el problema y reducirían las probabilidades de recuperación de datos
Solución 2: Cambiar la posición del disco duro
En ocasiones, cambiar la posición del disco puede resolver el problema. Si la posición original del disco duro era horizontal, pruebe a ponerlo vertical, o boca abajo.
Arranque el ordenador y cruce los dedos...
Solución 3: golpear el disco duro o dejarlo caer
Otras veces, el disco duro no gira porque los cabezales han quedado pegados al plato. En estos casos, para recuperar el disco duro hay que dejarlo caer sobre una superficie firme desde una altura de unos 20 cm.
Si con una vez no basta, pruebe a dejarlo caer sobre los cuatro lados.
También puede golpearlo en un lateral con la palma de la mano.